Receiving a flight plan
The first thing you will want to do is to either receive, load or create a flight plan. If you are using an X-Plane data source the flight plan entered into the FMC will be broadcasted to AirTrack and will be automatically loaded.Time Mode
TIM stands for time and displays each of the waypoints with the associated duration (at current ground speed), remaining time until being reached and ETA. Pressing the forward arrow allows you to move to the next page of the plan. Pressing the back arrow will go back. All legs are calculated at instant ground speed. Times are cummulative and adjusted automatically as you move along. The route can be displayed in one of four modes: TIM, DIS, GEO and STA.Distance Mode
In distance mode the same plan is shown in terms of distance. Information on the heading of each leg is provided, together with its distance and the cummulative total remaining distance. It set, altitude information is also displayed.Geo Mode
The GEO mode provides information about each point's type and geographical coordinates.Statistics Mode
In this mode the FMC will show route statistics. Information regarding the flown, planned and remaining distances will be calculated and provided as well as flight progress. Furthermore, an estimate of the remaining flight time and ETA is calculated based on the instant ground speed and the waypoints entered in the plan.The FMC also computes the tracked travelled distance and average speed. By pressing the RST button these counters can be reset.
Saving and Loading
Plans can of course be saved and loaded for later retrieval and use. The SAVE and LOAD buttons achieve just this. In order to delete a saved flight plan, press LOAD and then slide your finger from right to left on the plan you wish to delete; the iOS system will then prompt for its deletion.Creating a flight plan
Well now, say that you want to create your own flight plan instead of receiving one from X-Plane. Easy; a flight plan is a sequence of waypoints so you just need to add them.To start with press CLEAR and make sure there is no flight plan loaded.
If you wish to start your flight plan on your current position press INIT and an auto-generated waypoint will be added to the plan with your current position. Otherwise press NEW WP.
You can then enter a point ID to be looked up, specify a point filter type, and if desired set an altitude. A search will be performed in the navigation database and if found, you can add the point to the plan by selecting Add point to route. And that's it, the point is added. Repeat as many times as there are points.Editing a flight plan
You can also edit a flight plan. By pressing the UP and DOWN buttons you can move the small selector arrow up and down. Green waypoint rows represent crossed waypoints, the yellow row represents the current leg and blue rows represent waypoints ahead. After selecting a waypoint with up or down you can make it the active WP by selecting -D->. You can also remove it from the plan by pressing CLEAR.Position Reports
Ever flown an oceanic flight with ATC which required you to provide position reports at every route point and you didn't know what to do or how to generate them? Well now this was made simple: Just click on PR or POS REPORT when crossing a waypoint and the app will tell you what to say to the oceanic ATC.Runways and Localizers
When looking up an airport as a route point, you will also be given the possibility of choosing one of its runways or, if available, localizers. So you can make up a flight plan which departs on an airport's runway and arrives on another's ILS.Enroute Airways
Enter an entry point of an airway as the next waypoint, then enter the airways code as the following point and then press new waypoint again; you will be given a choice of exit points for that selected airway. Selecting one will cause the FMC to decode all the waypoints in between and add them to the flight plan.Airways are only available with Navigraph datasources.
SID and STAR procedures
When looking up a departing or arriving airport you will also be presented with the list of available SIDs and STARs. Select one and its waypoints will be decoded into the flight plan.At present only FIX, NDB and VOR points are supported, so no phantom RNAV waypoints.
SID and STAR procedures are only available when you have a Navigraph AIRAC loaded.
Cloud Syncing of Flight Plans
The new cloud based services allow syncing of flight plans seamlessly across devices; create a flight plan, save it, and seconds later it will be available on all your other devices as it by magic. This feature is available when logged into an air account.
On the iPad
A bigger screen means that more information can be displayed at once:
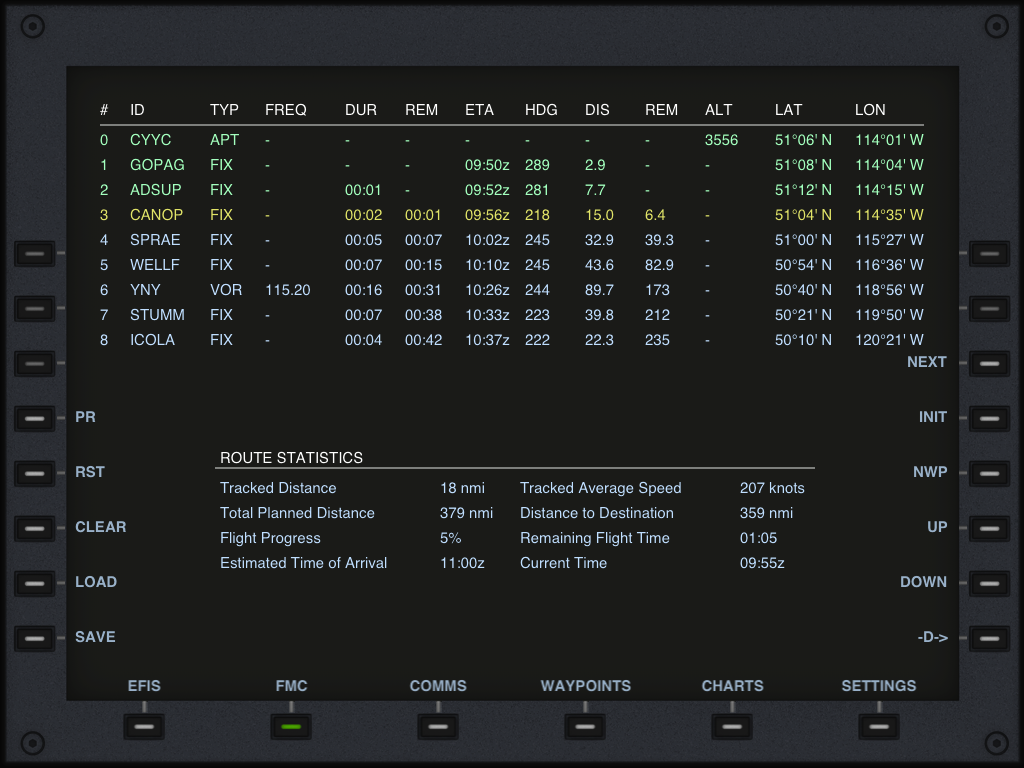 Next topic: Communications
Next topic: Communications